[실행기] Demul v0.7 b20180428 For Dreamcast / 드림캐스트만 실행 세팅 / 데뮬
세가/실행기2021. 2. 6. 04:13
| 실행기(에뮬레이터) Demul For Dreamcast Setting |
 Demul v0.7 Demul 0.7 For Dreamcast.7z
5.21MB
|
| 처음 실행시 해야할 작업 (처음 1번만 하면 됩니다.) |
| 처음 실행시 바이오스와 플러그인이 설정 돼어 있지 않다는 메세지창이 나옵니다. 그냥 확인 버튼을 눌러주세요  아래 노란색 내모 부분 경로는 자동으로 설정 되므로 아무것도 건드리지 않고 OK 버튼을 클릭 합니다.  에뮬레이터가 실행된 화면 입니다.  이작업은 처음 한번만 해주시면 됩니다. 만약 폴더를 변경 하면 수동으로 설정을 해야 합니다. 수동설정 에뮬레이터에서 Config > Plugins and Paths를 클릭합니다.  아래 화면의 빨간색 네모부분 Select 를 눌러 실행기 하위폴더에 위치를 지정해 주면 됩니다. Plugins Path = 실행기 하위 폴더 \plugins 폴더를 지정해 주면 됩니다. Roms and Bioses Paths = 하늘색 delete 버튼 클릭후 add 버튼을 클릭해 실행기 하위 폴더 \bios 폴더를 지정해 주면 됩니다. Nvram Path = 실행기 하위 폴더 \nvram 폴더를 지정해 주면 됩니다.  설정 완료후 OK 버튼을 눌러 줍니다. 폴더 이동후 설정하기가 어려우면 실행기 폴더 내에 Demul.ini 파일을 삭제하면 처음 실행할때와 똑같은 상황이 됩니다. |
| 롬파일 불러오기(이미지) |
| GDI, CHD 를 지원 합니다. 1) 에뮬레이터에서 Config > GD-ROM을 클릭합니다. 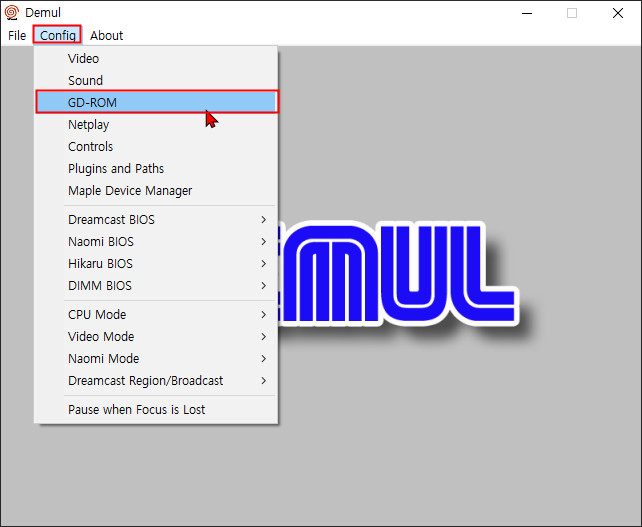 2) Select 버튼을 클릭 합니다. 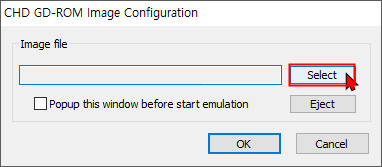 3) 롬파일 위치 이동후 파일선택, 파일이름 확인후 열기 버튼을 클릭 합니다. 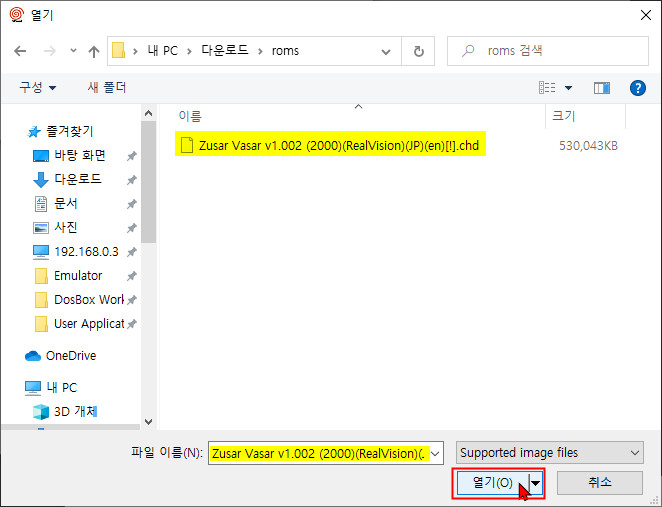 4) 노란색 부분 파일 이름 확인후 OK 버튼을 클릭 합니다.  5) 다시 에뮬레이터로 돌아오면 File > Run Dreamcast 를 클릭 해야 에뮬레이터 구동이 시작 됩니다.  - 4) 화면에 보면 분홍색 부분 Popup this window before start emulation 을 체크하면 1번 부터 시작하지 않고 5번을 수행하면 바로 롬선택 화면이 나오고 롬파일 선택후 OK 버튼을 클릭하면 바로 에뮬레이터가 구동이 됩니다.  |
| 입력 키 설정 |
기본 입력키는 아래와 같습니다. 사용자 설정 입력키 에뮬레이터에서 Config > Controls 를 클릭 합니다.  아래 화면이 나오면 Joy 1 를 클릭 합니다. 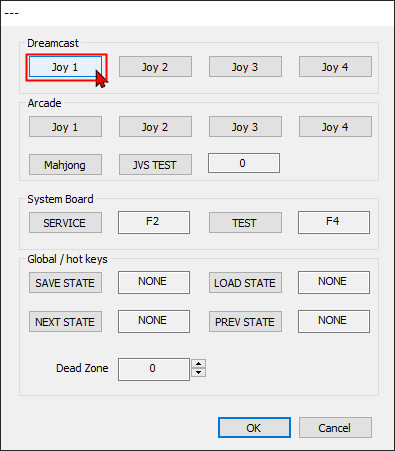 노란색 부분을 클릭해 각 대응하는 키를 눌러 주면 됩니다. 일일히 클릭해서 설정해야 합니다. 설정 완료후 OK 버튼을 클릭 합니다. 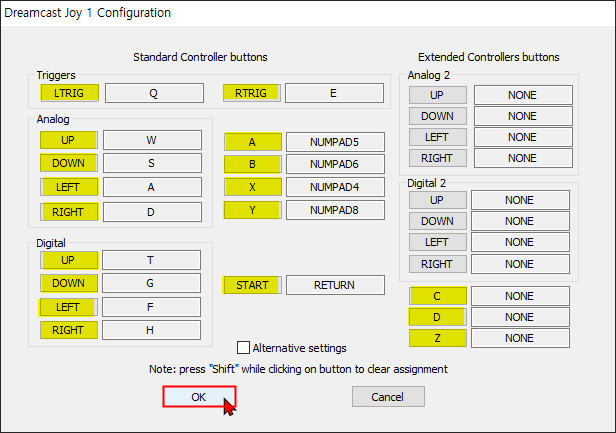 |
| 창 모드 크기 설정 |
에뮬레이터에서 Config > Video 를 클릭 합니다.  Window resolution 을 클릭해 원하는 크기로 설정 하면 됩니다.  설정 완료후 OK 버튼을 클릭해 줍니다. |

'세가 > 실행기' 카테고리의 다른 글
댓글()





