[실행기] 세가 8비트 16비트 통합 실행기 Kega Fusion v3.64 한글판 / Sega 8bit & 16bit Emulator Korean
세가/실행기2021. 1. 20. 11:04
| 실행전 읽어 보기 |
| 실행기가 작동 하지 않으면 제일먼저 아래의 링크 이동후 다운로드후에 프로그램을 설치 합니다. DirectX v9 (고전 게임등을 실행하기위해서는 필수입니다.) www.microsoft.com/download/en/details.aspx?id=35 |
| 에뮬레이터(실행기) Kega Fusion v3.64 한글판 |
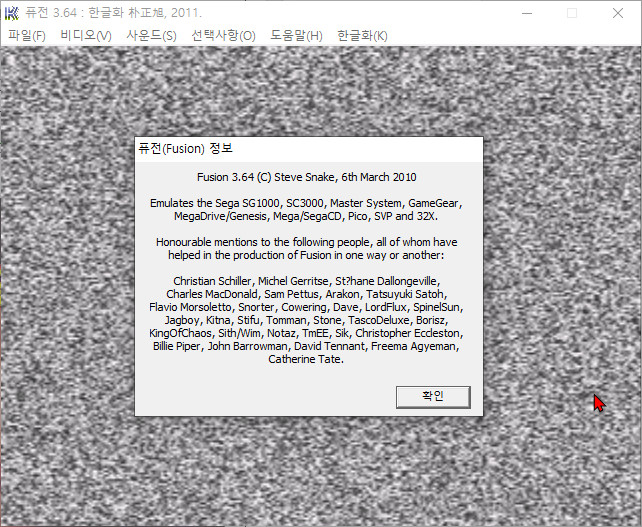 Kega Fusion v3.64 Korean.7z
1.18MB
|
| 에뮬레이터를 받은후 처음이나 실행기 폴더가 변경될때 꼭 해야 할 작업 |
| 위에 파일을 받은후 임의에 폴더에 압축을 해제 합니다. 처음 실행기 파일을 받고 실행기를 실행하기전 압축 해제한 폴더에 보면 Kega Fusion v3.64 ini Setting.exe 을 실행합니다. 위에 파일이 하는 것은 폴더 위치, 파일 위치들을 자동으로 압축 해제한 폴더로 설정을 합니다. 파일 실행후 [폴더 설정 저장하기] 를 클릭 합니다.  폴더 설정 저장하기 클릭후 아무것도 나오지 않으면 설정이 정상적으로 잘 저장된것 입니다. 이제 이프로그램은 종료 하면 됩니다. 폴더 위치가 바뀌면 필히 다시 설정을 해줘야 합니다. 위에 설정 프로그램으로 설정 해주지 않으면 CD 게임이나 32x 게임들 실행에 문제가 있으니 필히 설정을 해주시기 바랍니다. |
| 조작키 설정 |
기본적인 게임키 설정은 아래와 같습니다. 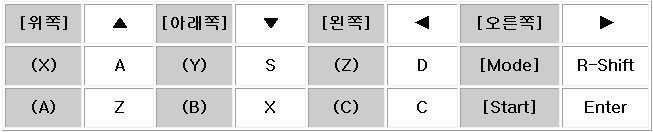 사용자 정의키 설정 하기는 아래에 있습니다. |
| 라이트건(저스트피어, 라이트페이저) 사용하기 |
| 제네시스, 메가드라이브, 세가 CD 에서 라이트건(Justfier) 사용하기 아래의 화면 처럼 선택사항 > 구성설정 을 클릭 합니다. 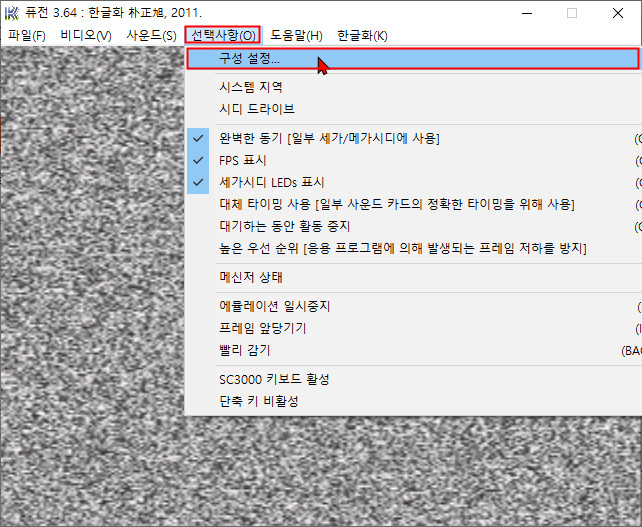 퓨전 구성 설정 화면이 나오면 컨트롤러 탭으로 들어가서 제네시스 메가드라이브는 아래의 화면처럼 포트2에 왼쪽 콤보 박스를 클릭해 한글판 기준 저스트Fier 로 맞춰주고 오른쪽 콤보 박스는 마우스로 맞춰 줍니다. 라이트건 커서 를 체크해 준다음 적용 버튼 클릭 확인을 클릭해 줍니다. 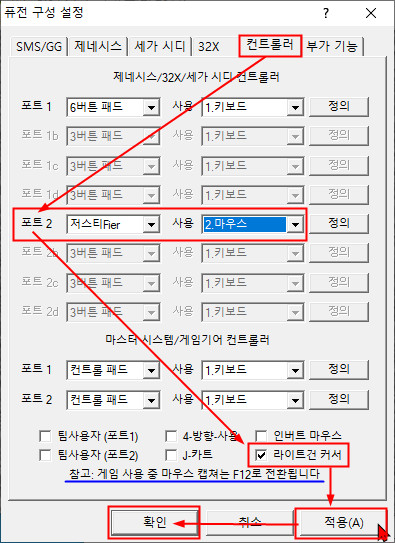 세가 마스터 시스템은 아래 마스터 시스템/ 게임기어 컨트롤러에서 포트1 라이트페이저 포트2 마우스 로 선택후 확인 눌러주면 됩니다.  (위에 파란줄 처진 곳을 보면 게임 사용중 마우스 캡쳐는 F12 로 전홥됩니다.) 위에 글씨 처럼 F12 키를 사용해 마우스 캡쳐 상태 또는 마우스 릴리즈 상태로 변경합니다. 마우스 포인터를 아래 화면 빨간네모 안으로 옮긴뒤 F12를 눌러 주면 됩니다. 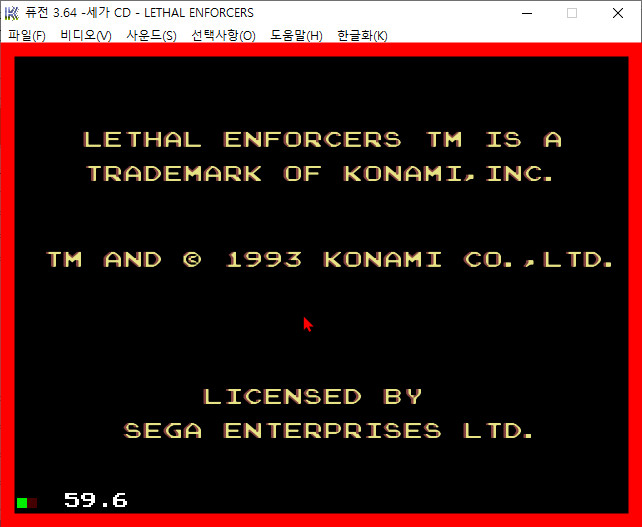 마우스가 캡쳐 되면 아래 빨간 네모친곳에 생긴 커서가 마우스 움직이는 곳을 따라 다닙니다. 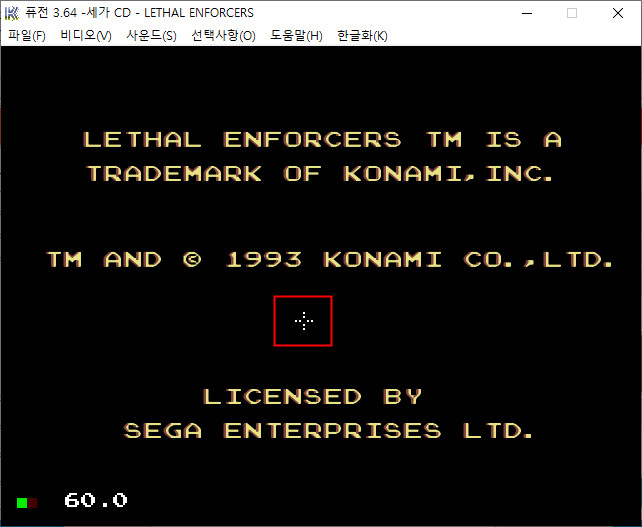 아래 화면은 리쎌 인포서스 게임의 라이트건이 적용된 상태의 화면 입니다. 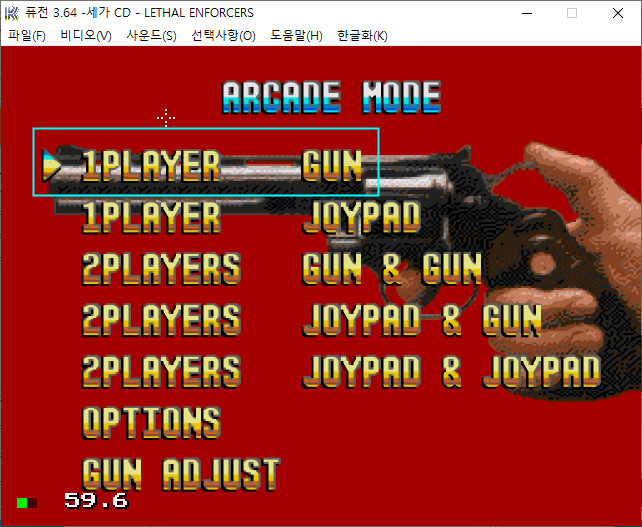 |
| CD 게임 실행하기 |
CD 이미지를 임의에 폴더에 압축을 해제 합니다. (필수) 실행.1) Kega Fusion 은 드러그 앤 드롭으로 게임 실행이 가능합니다. 윈도우 탐색기에서 CD 이미지중에 *.cue 파일을 드러그 한다음 실행기의 아무곳에나 드롭을 하여도 게임이 실행 됩니다. (CD 이미지는 압축헤제 해야 지만 게임이 실행 됩니다.) 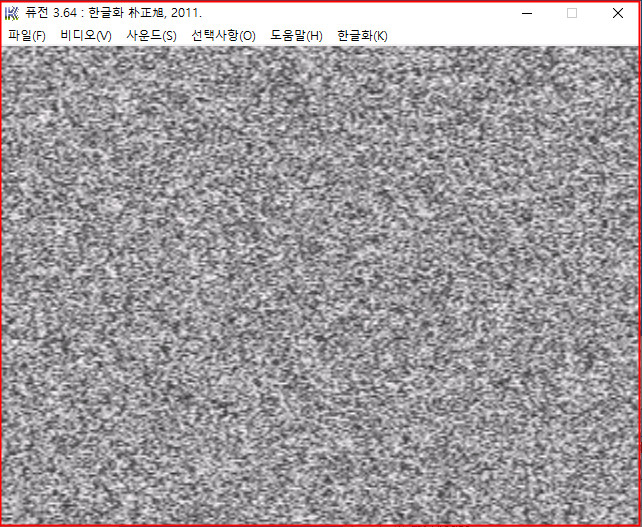 실행.2) 파일 > 세가 시디 이미지 불러오기를 클릭하여 압축해제한 폴더를 찾아가 *.cue 파일을 선택을 해줍니다. (*.cue, *.bin 파일만 지원합니다(분할된 파일 지원)) 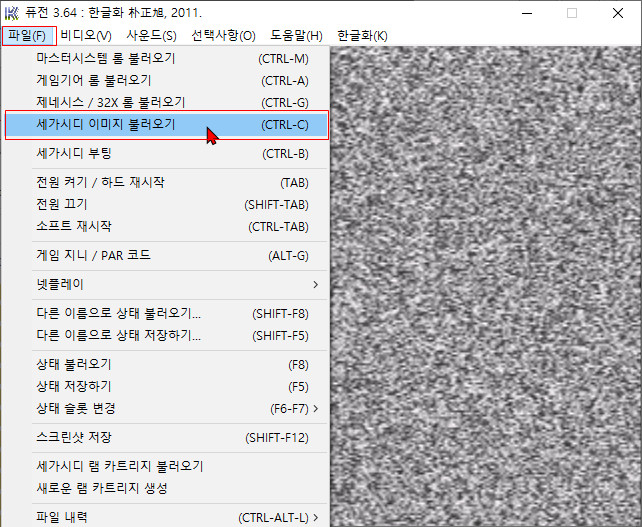 |
| 롬 파일 게임 실행 |
| 실행 가능한 확장자는 메가드라이브 롬파일 = *.md, *.gen 메가드라이브 32x 롬파일 = *.32x 세가 마스터 시스템 = *.sms, *.sc, *.sg, *.mv 게임기어 = *.gg 위에 해당하는 zip 압축 파일도 지원 합니다. 실행.1) Kega Fusion 은 드러그 앤 드롭으로 게임 실행이 가능합니다. 윈도우 탐색기에서 위에 실행 가능한 파일을 드러그 한다음 실행기의 아무곳에나 드롭을 하여도 게임이 실행 됩니다. (롬파일의 경우는 zip 으로 압축 되어 있으면 압축한 상태에서 드러그 앤 드롭 하여도 게임 실행 가능합니다.) 실행.2) 에뮬레이터 실행후 파일 > 해당 기종에 맞는 곳을 클릭합니다. (아래)  클릭후 롬파일 있는 곳으로 이동하여 롬파일 선택후 열기를 클릭하면 해당 게임이 실행 됩니다 (아래) 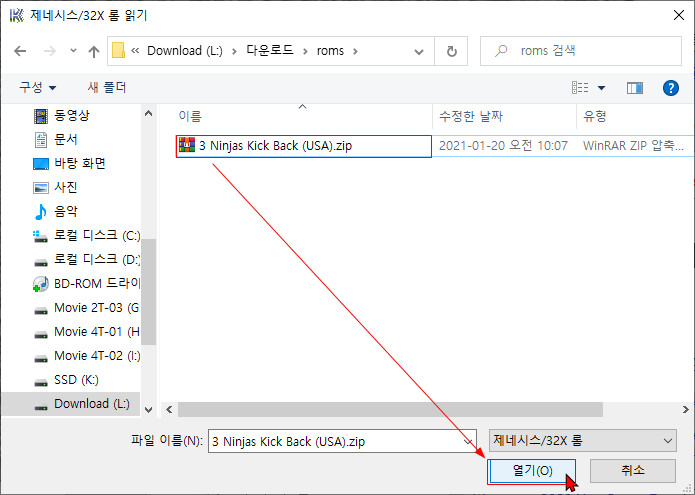 |
| 완벽한 동기 [일부 세가/메가 시디에 사용] |
아래의 화면과 같이 선택사항>완벽한 동기 [일부 세가/메가시디에 사용] 을 선택해야지만 정상적으로 실행 되는 게임이 몇가지 있습니다. 대표적으로 3 Ninjas Kick Back 이 여기에 해당 됩니다. 초반 로고 나온후 게임이 정상 적으로 실행 되지 않으면 이곳을 체크 또는 체크 해제해 가면서 실행을 해보시기 바랍니다. 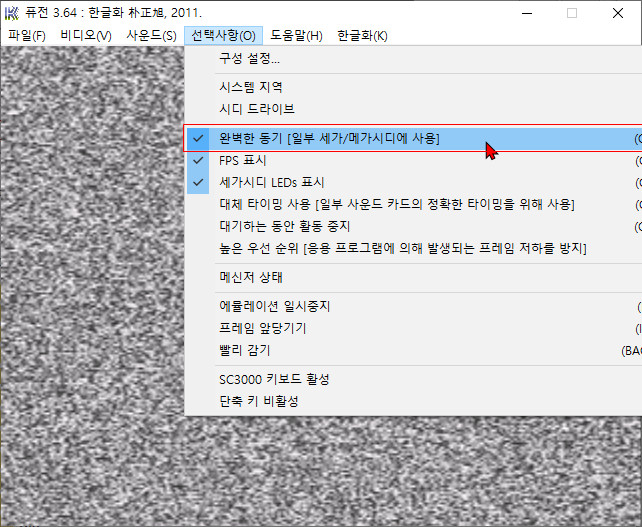 |
| 사용자 정의 키설정 하기 |
아래와 같이 선택사항 > 구성 설정을 클릭합니다. 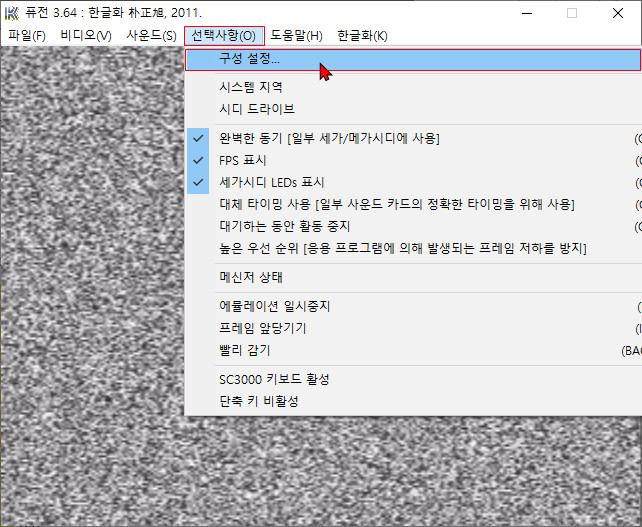
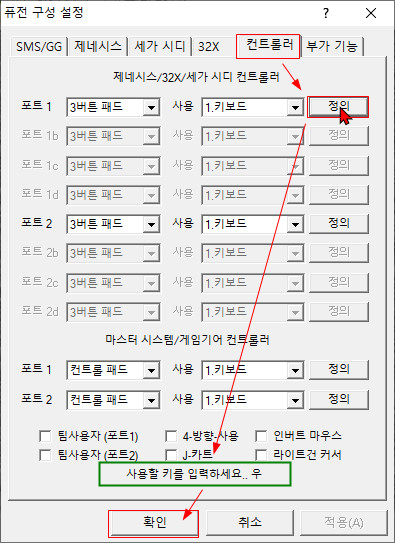 컨트롤러 > 정의 버튼을 누른면 키 입력 대기 상태가 되며 |
| 비디오 렌더 플러그인 설정 하기 |
비디오 렌더 플러그인을 설정하는 것은 화면을 좀더 보기 좋게 하기 위한 설정으로 제일 마음에 드는 화면으로 설정을 하면 됩니다. 비디오 > 렌더 플러그인 > 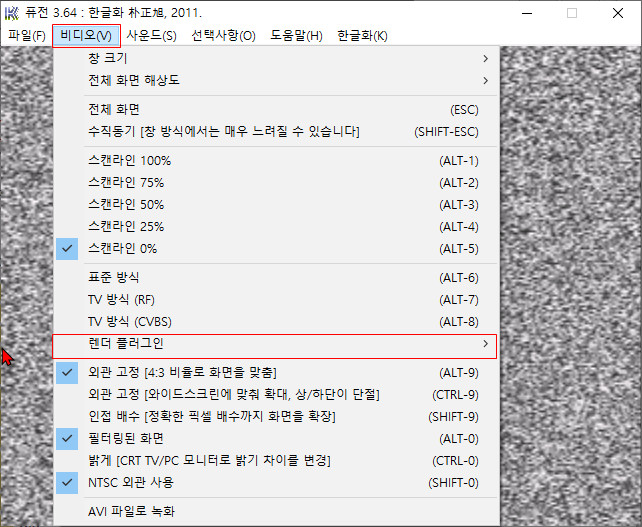 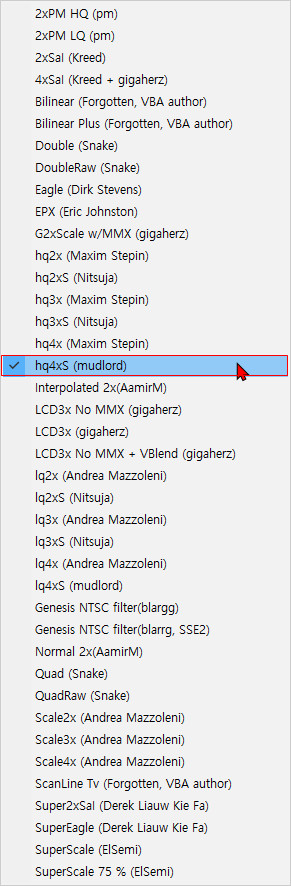 |
| 창크기 조정 |
* 창모드 크기 조정 비디오 > 창크기 > 마음에드는 해상도로 설정을 하면 됩니다. 기본 설정은 960x480 입니다. 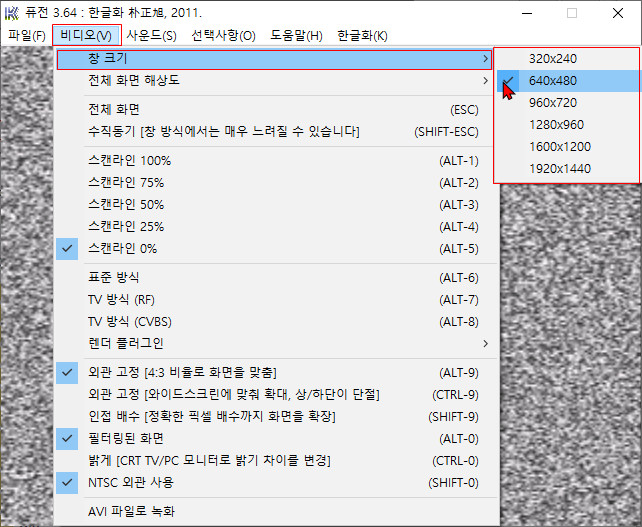 * 전체 화면시 해상도 조정 비디오 > 전체 화면 해상도 > 사용자의 모니터에 맞는 크기를 선택해 주면 됩니다. FHD 모니터면 1920x1080 으로 UHD 모니터면 3840x2160 으로 선택해 주면 가장 선명하고 깨끗한 화면을 볼수 있습니다.  * 사용자의 최적 해상도 알아보기 (윈도우 10 기준) 아래와 같이 바탕화면에서 오른쪽 마우스를 누르고 디스플레이 설정을 클릭합니다. 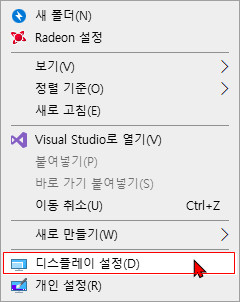 아래와 같은 화면이 나오면 왼쪽에 디스플레이를 클릭후 오른쪽 아래 화살표 위치로 이동후 마우스 휠을 사용하여 화면을 아래로 스크롤 합니다. 디스플레이 해상도 아래에 보면 숫자 x 숫자 (권장) 이라고 되어 있으면 그숫자를 실행기 전체 화면의 해상도설정에 같은것으로 선택을 해주면 됩니다. 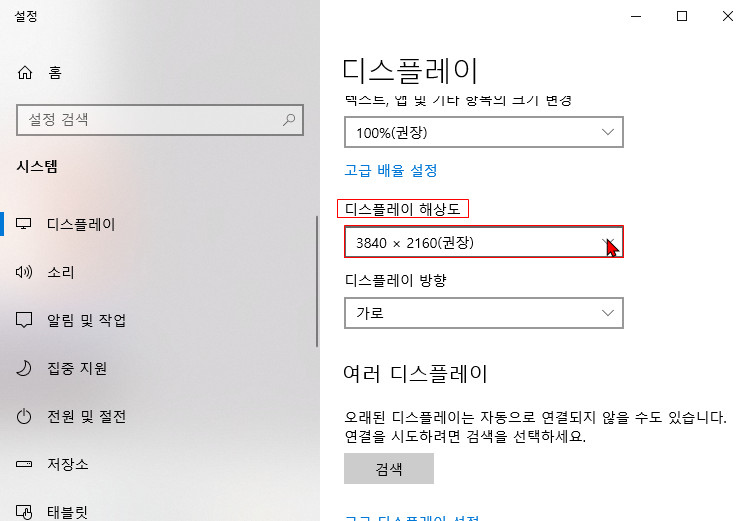 숫자 옆에 (권장) 글씨가 보이지 않으면 그곳을 클릭하면 여러 해상도 중에 권장이라고 써있는 것이 있을 겁니다. 그해상도를 전체화면 해상도에 적용해 주시면 됩니다. 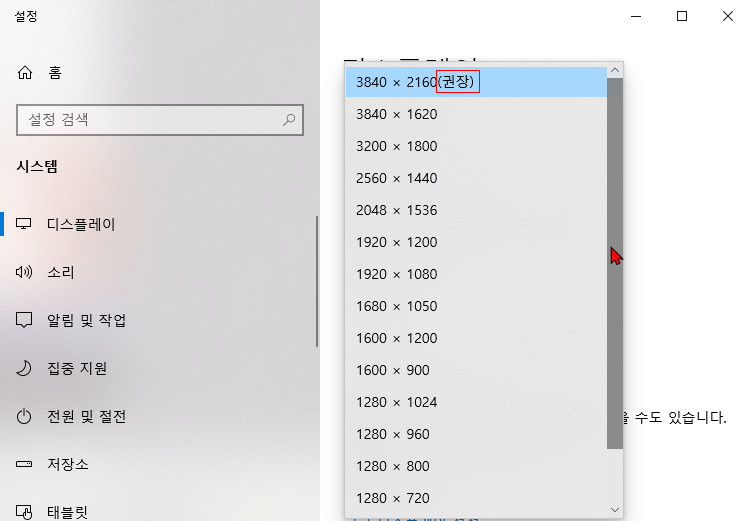 |

'세가 > 실행기' 카테고리의 다른 글
| [실행기] Sega Saturn Emulator / Yabause v0.9.15.x64 / 세가 세턴 에뮬레이터 한글판 (4) | 2021.02.15 |
|---|---|
| BlueMSX 에서 SC-1000, SC-3000, Colleco Vision 구동하기 (0) | 2021.02.07 |
| [실행기] Demul v0.7 b20180428 For Dreamcast / 드림캐스트만 실행 세팅 / 데뮬 (0) | 2021.02.06 |
| [실행기] nullDC v1.4.0-r150 Korean Sega Dreamcast Emulator / 널디씨 한글판 / 세가 드림 케스트 실행기 / DC (1) | 2021.02.06 |
| [실행기] Gens v2.14 Korean / 세가 16비트 실행기 (2) | 2021.01.24 |
댓글()





